在设计和原型制作工具中,绘制圆形是最常见的操作之一。无论是在制作按钮、图标还是其他视觉元素时,圆形都是不可或缺的一部分。而在Principle中,绘制圆形并给其添加描边也变得非常简单。本文将为大家介绍Principle中怎么绘制圆形和Principle中怎么给圆形添加描边的方法,希望能为大家在使用Principle时提供一些实用的技巧。
一、Principle中怎么绘制圆形
在Principle中,绘制圆形的操作非常直接。以下是具体步骤:
选择形状工具
在Principle的界面上,找到并点击工具栏中的Shape Tool(形状工具),通常是一个矩形图标。通过这个工具,你可以绘制多种形状,包括矩形、圆形等。
绘制圆形
按住Shift键并用鼠标拖动,可以画出一个正圆形。如果不按Shift键,则绘制的是椭圆形。此时,圆形的尺寸和位置可以通过拖动和调整来进行修改。
调整圆形位置
绘制完圆形后,可以通过鼠标拖动圆形,调整其位置,确保它出现在你想要的位置。圆形的尺寸也可以通过拉动圆角的控制点来调整大小。
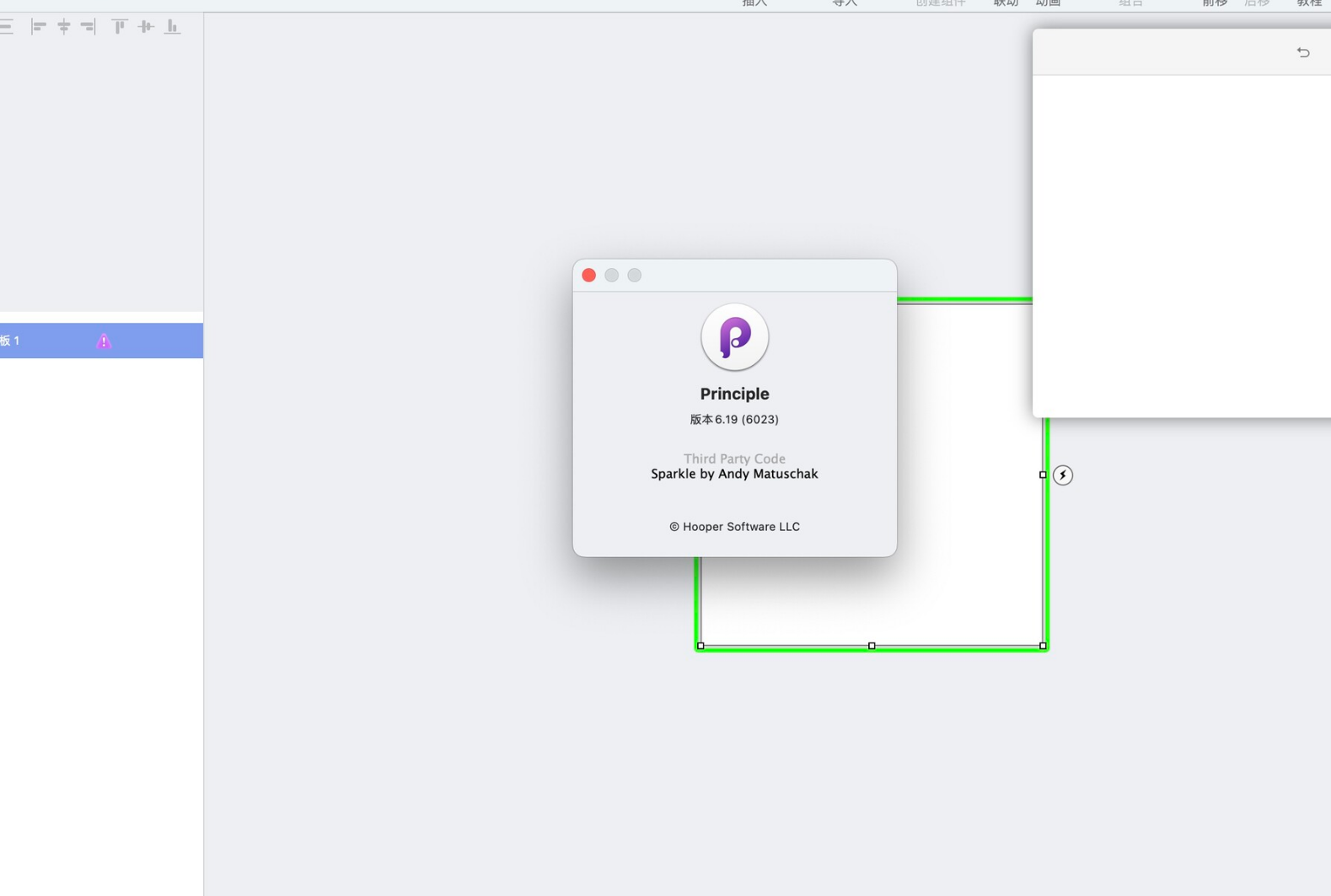
二、Principle中怎么给圆形添加描边
在Principle中,给圆形添加描边同样简单,以下是具体步骤:
选择圆形图层
在Principle的图层面板中,点击你已经绘制好的圆形图层,以选中该圆形。
打开样式面板
在右侧的**Properties(属性)面板中,找到Style(样式)**部分。这是修改图形外观的地方。
添加描边
在样式面板中,你会看到**Stroke(描边)**选项,点击它启用描边效果。你可以调整描边的颜色、粗细、样式(实线、虚线等)。此外,还可以调整描边的透明度,使其与背景或其他元素的搭配更加和谐。
调整描边位置
描边不仅可以设置颜色和宽度,还可以选择描边的位置,是在圆形的外侧还是内侧,甚至可以设置为圆形的中心。
通过这些简单的步骤,你就可以在Principle中快速绘制圆形并给其添加描边了。这样,无论是在进行交互设计还是进行其他创意工作时,都能充分利用圆形元素来丰富你的设计。
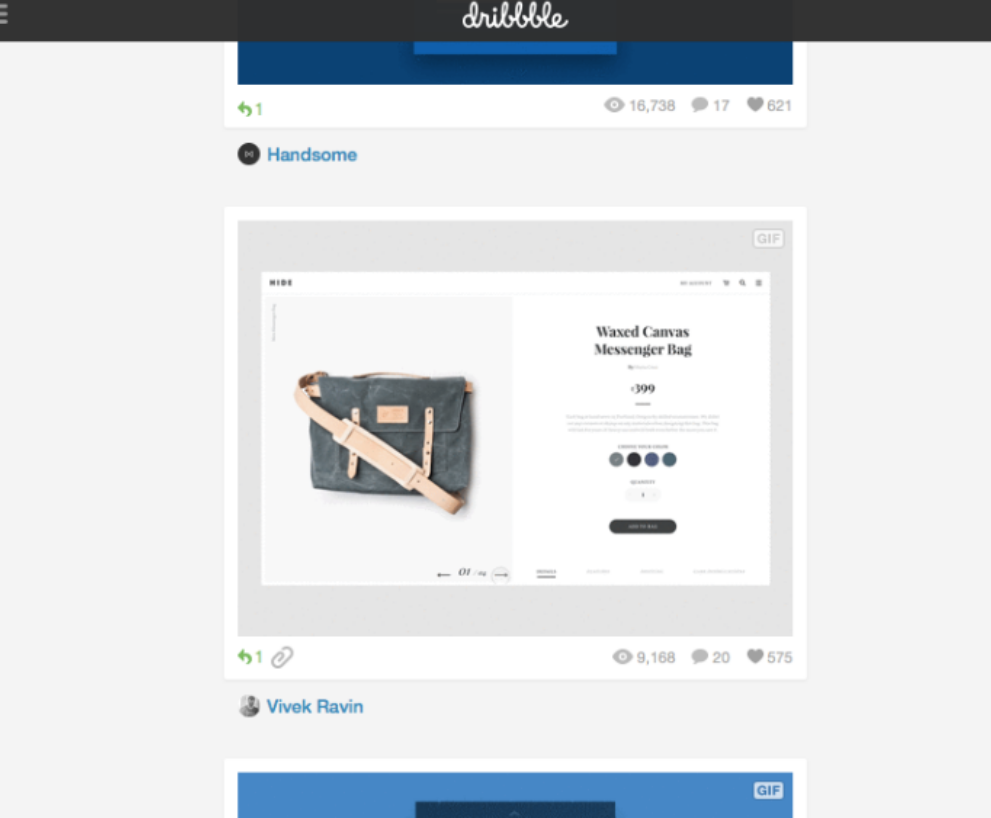
三、Principle中的更多圆形使用技巧
虽然Principle中绘制圆形和添加描边的方法简单直观,但你还可以通过一些技巧让圆形的使用更加灵活。比如,你可以通过圆形和其他元素的组合,创造出更加复杂的图形。同时,Principle中的动态效果可以使圆形呈现出更具表现力的交互行为,增强视觉冲击力。
圆形与动态效果的结合
Principle的强大之处在于其交互动画功能,你可以轻松地为圆形添加点击、拖动等交互效果,使其在不同的状态下展现不同的视觉效果。例如,你可以设置一个动画,使圆形在点击后变大、改变颜色或产生其他动画效果,增强用户体验。
自定义圆形的描边样式
除了标准的描边颜色和宽度设置外,Principle还支持为圆形设置渐变描边。通过设置渐变色,你可以让圆形的描边更加丰富和有层次,给设计带来更多创意空间。
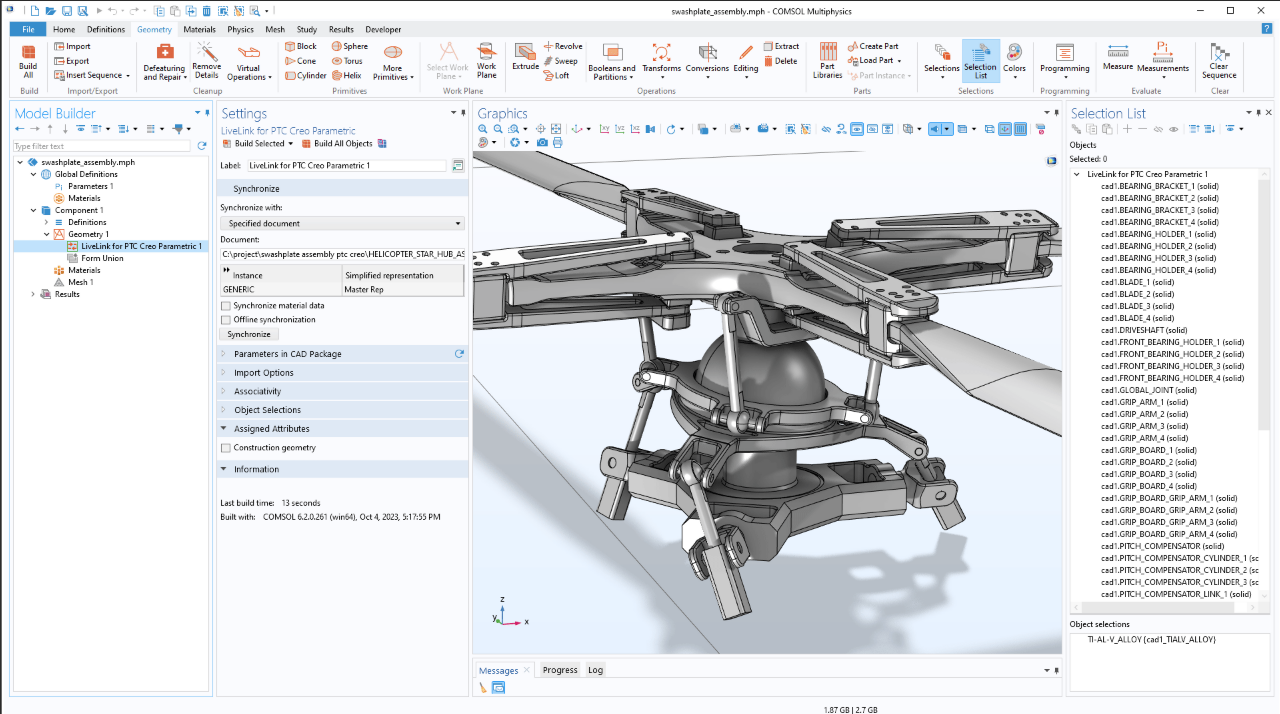
总结:
Principle中怎么绘制圆形以及Principle中怎么给圆形添加描边,都是设计过程中常见的操作。通过简单的几个步骤,你就可以在设计中灵活运用圆形元素。而且,结合Principle的动态效果和自定义选项,你还可以将圆形的描边与动画结合,创造出更具互动性的设计。希望本文的介绍对你在使用Principle时有所帮助,让你的设计更加丰富和生动。

