Principle 是一款强大的交互原型设计工具,能够让设计师在设计过程中创建复杂的动效和交互,帮助展示界面设计和动画效果。在完成动画设计后,通常需要将这些动画导出为视频或其他可视格式,以便向团队、客户或开发人员展示设计效果。此外,视差滚动(Parallax Scrolling)效果是一种常见的网页和应用动画效果,能够在滚动页面时实现层次感的动态视觉效果,提升用户体验。本文将介绍如何在 Principle 中导出动画为视频,并详细说明如何制作视差滚动效果。
一、如何导出Principle动画为视频
在 Principle 中,导出动画为视频是展示交互原型或动画效果的重要方式,特别是当你想要将动画效果分享给团队或客户时。通过导出为视频格式,你可以轻松地展示动画而不需要让观看者安装或使用原型文件。
1. 导出动画为视频(MP4)
Principle 提供了直接导出动画为视频文件的功能,支持将你的动画导出为 MP4 格式,适用于大多数设备和平台。
导出动画为视频的步骤:
完成动画设计:确保你的动画已完成,并且在 Principle 中的 Timeline(时间轴) 中调整好了动画的开始和结束时间。
设置动画的播放范围:选择你想要导出的动画部分。如果动画在时间轴上分为多个部分,可以选择整个时间轴的范围或者单独导出一个特定的场景。
点击导出:在 File(文件) 菜单中,选择 Export > Export Movie(导出电影)。
选择导出格式:弹出的窗口中,选择 MP4 格式,并根据需要设置分辨率(例如 720p 或 1080p)。你还可以设置帧率(通常选择 30fps 或 60fps)来保证动画的流畅性。
保存并导出:点击 Export 按钮,选择保存位置,Principle 将会渲染并导出视频文件。导出完成后,你可以查看视频,确保动画效果符合预期。
2. 导出为GIF动画
如果你需要将动画作为动态图像展示,可以选择将 Principle 的动画导出为 GIF 格式。这对于快速展示短小的动画效果,或者在网站上嵌入动画非常有用。
导出动画为GIF的步骤:
完成动画设计并调整时间轴。
在 File 菜单中,选择 Export > Export GIF(导出GIF)。
设置导出的尺寸、帧率和循环次数,确保它适合你展示的需求。
点击 Export 按钮,保存 GIF 文件。
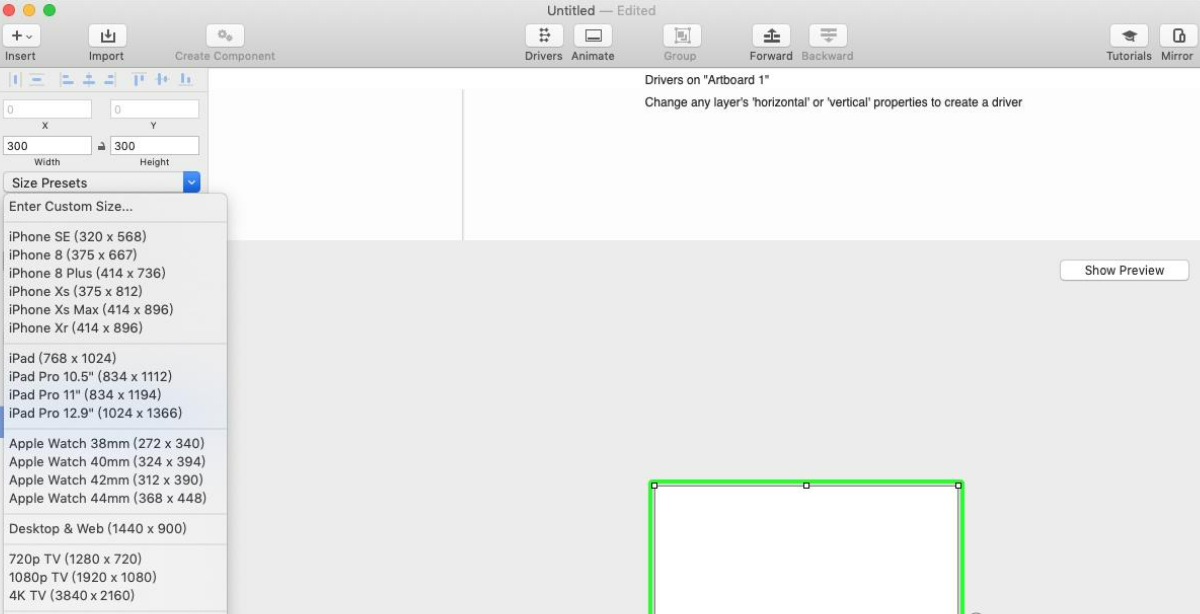
二、如何制作视差滚动效果
视差滚动 是一种常见的动画效果,通常用于网页和移动应用中。当用户滚动页面时,页面的不同层次或元素会以不同的速度或方向滚动,从而创造出深度感和动态效果。在 Principle 中,虽然没有直接的视差滚动功能,但你可以通过模拟滚动和设置不同的层级运动来实现这一效果。
1. 使用多个层级实现视差效果
为了制作视差滚动效果,你需要使用多个画板(Artboards)和图层。通过设置不同图层的滚动速度和方向,你可以模拟视差效果。
制作视差滚动效果的步骤:
创建多个层级:在 Principle 中,创建多个画板或图层。每个图层代表一个需要滚动的元素,比如背景、内容区、前景等。
设置滚动动画:为每个图层设置不同的动画速度。例如,背景图层的滚动速度可以设置为较慢,而前景的滚动速度设置为较快,模拟视差效果中的深度感。
使用滑动交互:在 Interactions 面板中,选择 Scroll(滚动)交互方式,设置滑动的方向和速度。确保各个图层的滚动行为按照你的预期来实现,背景和前景在滚动时的移动速度不同。
微调动画:在 Timeline(时间轴) 中微调动画的关键帧和持续时间,确保滚动效果平滑且符合设计需求。
2. 模拟视差滚动的效果
通过设置 scrolling interactions(滚动交互),你可以通过拖动或滚动页面来模拟视差效果。为了实现更复杂的视差效果,你可以使用 layers(图层) 来创建不同的视觉层次。
模拟视差效果的步骤:
创建一个新的画板,并在画布上放置多个图层(如背景、内容、前景等)。
对每个图层应用 scrolling interaction(滚动交互),设置每个层的滚动速度和方向。例如,背景层应当有一个较慢的滚动速度,内容层较快,而前景则速度最快。
调整时间轴中的滚动效果,确保视觉上的深度感和流畅度。
3. 使用层叠动画增强视差效果
如果你希望增加视差滚动的复杂性,可以使用多个动画层叠效果来增强视觉冲击力。例如,你可以让某些元素在滚动过程中改变透明度、尺寸或旋转角度。
增强视差效果的步骤:
在每个图层上设置多重动画效果,如旋转、缩放、透明度变化等。
设置每个动画的时长和触发条件,确保它们能在滚动时协调工作,增强视觉层次感。
通过时间轴调整每个动画的顺序,确保效果流畅且有层次感。
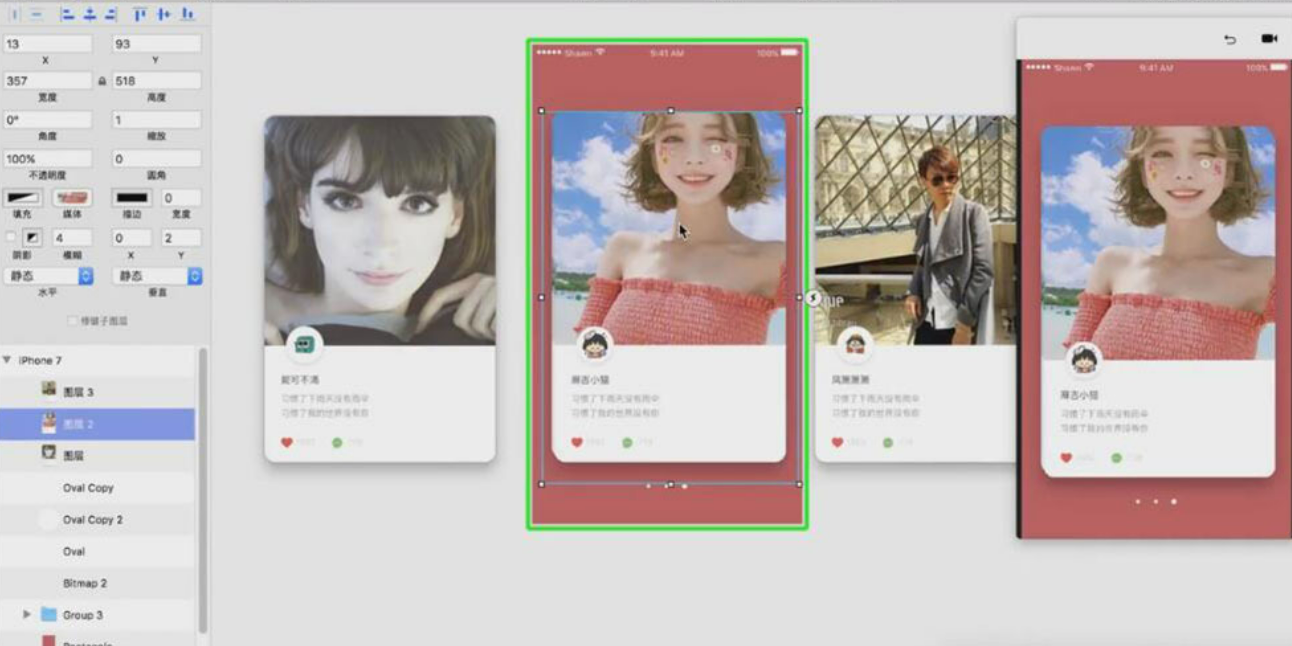
三、如何在动画设计中运用缓动效果(Easing)
在设计动效和交互时,缓动效果(Easing) 是不可忽视的一个重要元素。缓动是指在动画的开始、结束或中间某一时刻调整动画的速度变化。合适的缓动效果可以使动画更加自然和流畅,提升用户体验。虽然 Principle 已经提供了多种预设的缓动效果,但理解并恰当地应用这些效果可以让设计更加精致和富有表现力。
1. 缓动效果的基本类型
缓动效果通常分为以下几种类型:
Ease In:动画开始时速度较慢,逐渐加速。常用于元素从静止状态开始的动画,如一个按钮的弹出效果。
Ease Out:动画开始时速度较快,然后逐渐减速。适用于动画结束时,如一个元素在滚动结束时逐渐停下。
Ease In Out:动画开始和结束时速度较慢,中间部分较快。常用于较长的过渡效果,如页面切换时的平滑滚动。
Linear:动画的速度始终保持一致,不加速也不减速。适用于平滑、没有波动的运动效果,如简单的滑动。
2. 如何在Principle中使用缓动效果
Principle 提供了多种缓动效果,设计师可以通过时间轴轻松选择和应用。以下是应用缓动效果的步骤:
选中需要添加动画的元素。
在 Timeline(时间轴) 中,为该元素设置动画过渡,如移动、缩放、透明度变化等。
在 Ease 选项中,选择你希望使用的缓动效果类型(如 Ease In、Ease Out、Ease In Out 或 Linear)。
调整动画的持续时间和延迟,确保缓动效果的自然过渡。
3. 缓动效果的高级应用
在复杂的交互设计中,设计师可以通过微调缓动效果的曲线来获得更加细腻的动画体验。通过 Principle 的 Custom Easing(自定义缓动曲线),设计师可以绘制自己的缓动曲线,完全控制动画的加速与减速过程。
自定义缓动曲线:你可以通过拖动曲线的控制点来手动调整缓动曲线的形状,创建符合特定设计需求的独特动画效果。例如,模拟自然界中的物体运动,或通过非线性变化为设计增添更多的表现力。
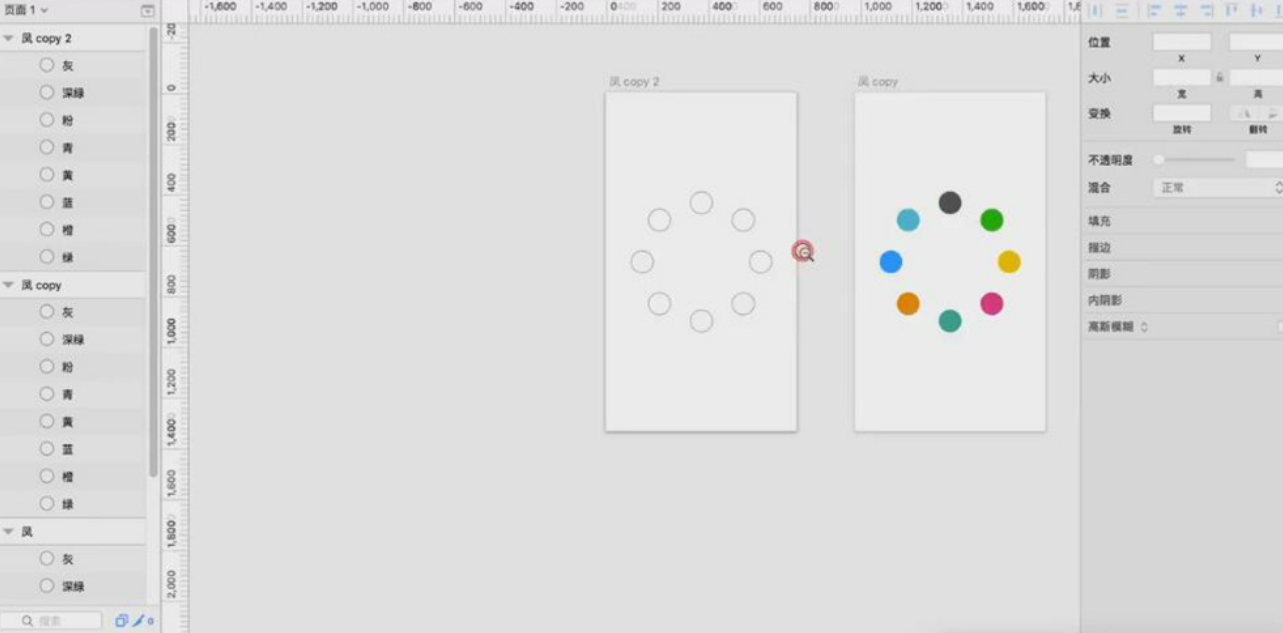
总结
如何导出Principle动画为视频 如何制作视差滚动效果 介绍了 Principle 中如何导出动画为视频和如何制作视差滚动效果。通过使用 Principle 的导出功能,可以将动画效果轻松转化为 MP4 或 GIF 文件,方便分享和展示。同时,通过合理运用滚动交互和图层动画,设计师可以制作出流畅的视差滚动效果,增强界面的动态视觉效果。通过与开发工具的结合,设计师和开发人员可以确保动画效果在实际产品中得到准确实现。

