在设计和制作动画时,图层的管理是一个非常重要的部分。在使用Principle这款工具时,我们经常需要对图层进行操作,比如将某个图层置于顶层,或者修改图层的动画属性。接下来,我们将详细探讨Principle怎么将图层置于顶层以及Principle动画属性怎么修改这两个问题。
一、Principle怎么将图层置于顶层?
在Principle中,图层的管理直接影响到动画的呈现效果。如果你有多个图层,并且希望将某个图层置于顶层,操作其实非常简单。在Principle中,图层的层级顺序决定了哪些内容会显示在最前面,哪些会被遮挡。要将图层置于顶层,你只需要遵循以下步骤:
选中需要置顶的图层:在层级面板中,找到你需要操作的图层,点击选中它。
使用快捷键或右键菜单:选中图层后,你可以通过右键点击,选择“Bring to Front”选项,或者使用快捷键来实现将图层置顶。
确认图层顺序:在图层面板中,确保你已经将图层拖到最上方,或者使用快捷键确保图层确实在最上层。通过这种方式,你可以轻松地调整图层的显示顺序,使得重要的元素始终位于顶层,确保它们不会被其他图层遮挡。
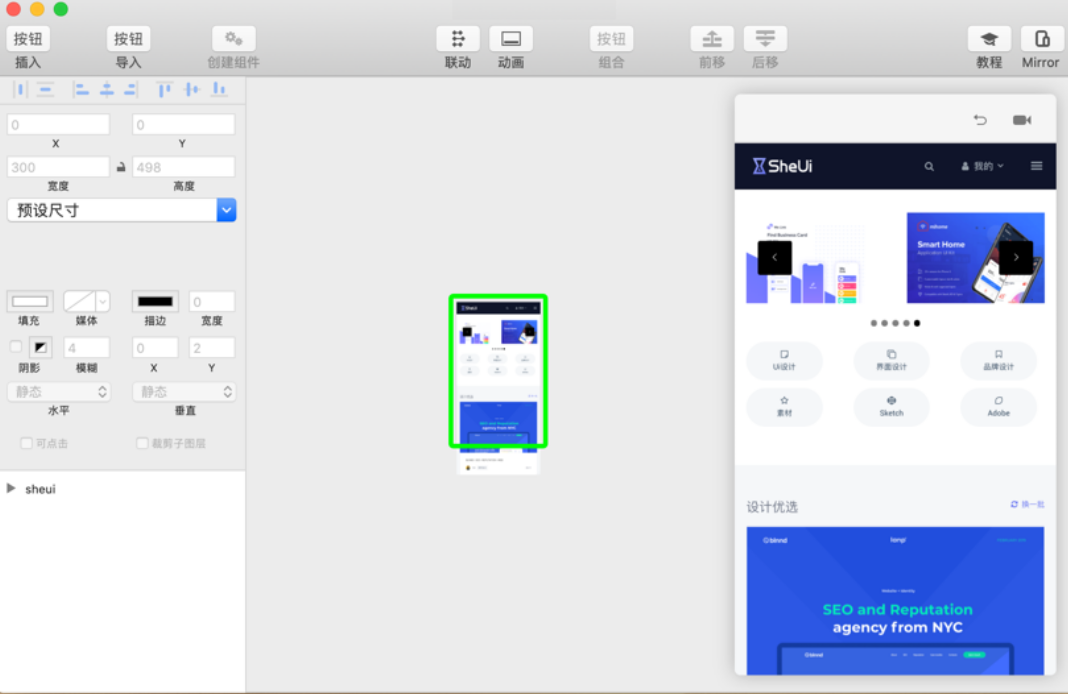
二、Principle动画属性怎么修改?
动画属性是Principle中制作动态效果的核心。修改动画属性可以让你更精确地控制元素的运动轨迹、时间进度以及变化方式。以下是修改Principle动画属性的常见方法:
选择目标元素:首先,确保你已经选中了需要修改动画的元素。在工作区或图层面板中点击元素,进入该元素的动画编辑界面。
打开动画面板:在界面上找到动画属性面板,这里可以看到所有相关的动画参数,如位置、透明度、旋转等。
调整关键帧:如果你希望修改动画的表现,可以在时间轴上找到对应的关键帧,并进行调整。比如,改变位置动画的起始点或终点,或者调整动画的持续时间。
修改属性曲线:在动画属性面板中,你还可以通过调整动画的曲线来控制运动的平滑度和节奏。你可以设置缓动效果,使得动画看起来更加自然。
使用预设动画:Principle还提供了一些动画预设,你可以根据需要应用这些预设,快速创建各种动态效果。通过这些步骤,你可以精确地调整动画的各种属性,使得作品的每个细节都符合设计需求。
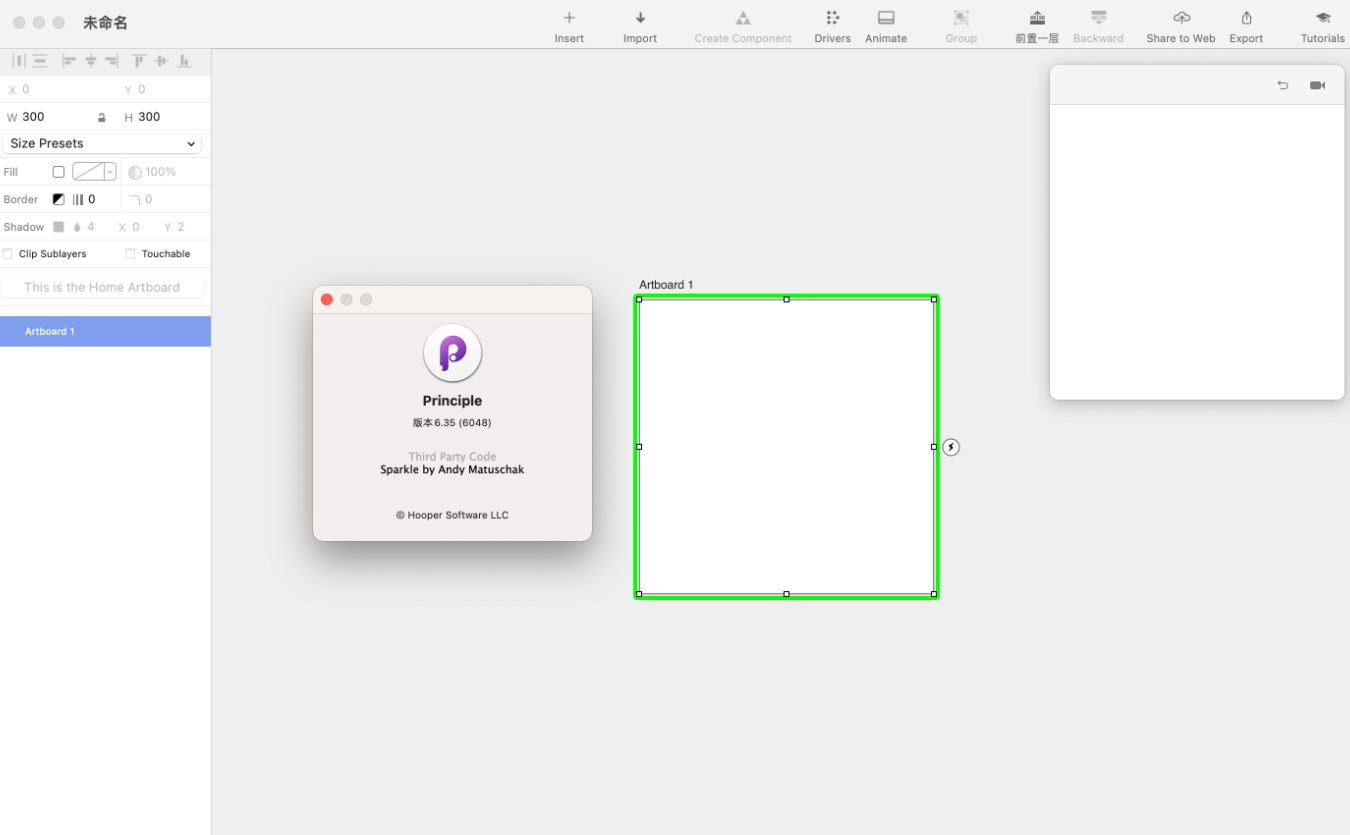
三、Principle的图层管理和动画修改的技巧
在深入使用Principle进行动画设计时,图层管理和动画属性的修改往往是密切相关的。一个有效的图层管理方式能够帮助你更加清晰地组织元素,使得动画更加流畅自然。同时,灵活的动画属性修改技巧也能让你制作出更具创意和动态效果的作品。
合理使用图层命名:为了方便管理,建议在创建多个图层时给它们命名,而不是仅仅使用默认的名字。这样不仅有助于快速定位需要修改的图层,也有助于团队协作时保持工作区的整洁。
动画属性与时间轴的配合:掌握时间轴和关键帧的运用非常重要。在做复杂动画时,使用多个关键帧控制不同属性的变化,能够让动画更具层次感和动感。
多图层互动效果:通过修改图层顺序和动画属性,可以制作出多层互动效果。例如,可以设置一个图层在动画过程中从顶层进入,或者在动画中设置多个元素之间的遮挡和交互效果。
总结
Principle怎么将图层置于顶层和Principle动画属性怎么修改是设计中非常常见的操作。通过简单的图层管理技巧和动画属性的灵活调整,我们可以让动画变得更加生动且富有创意。在制作过程中,合理管理图层、精确控制动画属性,并不断调整优化,能让你制作出更专业的动态效果。

