在使用Principle进行交互设计时,我们常常需要对图形进行精细调整,以便达到预期的视觉效果。比如,矩形的圆角度和圆形对齐这两项常见操作,掌握它们能够显著提升设计的精度和效果。本文将详细介绍如何在Principle中修改矩形的圆角度以及如何让两个圆形元素对齐,帮助你更高效地完成设计。
一、Principle中怎么修改矩形的圆角度?
在Principle中,矩形的圆角度是影响其外观的一个重要参数,特别是当你需要设计更圆滑、现代的界面时。修改矩形的圆角度非常简单,操作步骤如下:
选择矩形工具:首先,打开Principle,在画布上选择或绘制一个矩形。
调整圆角:在矩形选中后,你会看到右侧的属性面板。在Corner Radius(圆角半径)选项中,你可以调整数值来修改矩形的圆角度。输入较大的数值可以让角部更加圆滑,而输入较小的数值则保持较为锐利的角度。如果你希望统一调整四个角的圆角度,只需改变一个数值即可;若需要分别调整四个角,可以点击“链接”图标进行单独调整。
实时预览效果:修改圆角后,你可以直接在画布上查看效果,实时调整直到满意为止。
这种方式非常直观,能够快速满足不同设计需求。
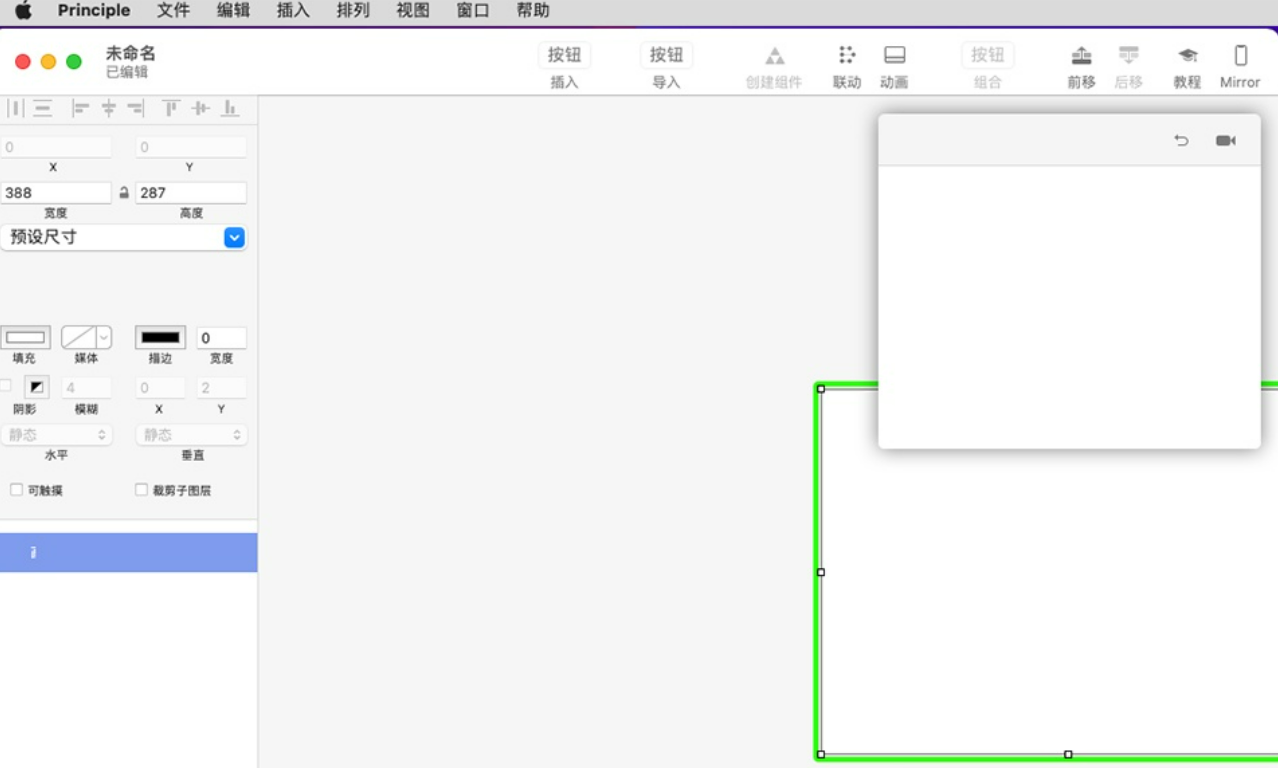
二、Principle中怎么让两个圆对齐?
在Principle中,多个圆形元素的对齐操作同样至关重要,尤其是在需要精确布局的情况下。让两个圆形元素对齐,可以通过以下几种方式来实现:
选择两个圆形:首先,确保你已经在画布上绘制了两个圆形,选择这两个圆形元素。
使用对齐工具:在上方工具栏,你可以找到对齐工具,这里有多种对齐方式,包括水平对齐、垂直对齐、居中对齐等。选择合适的对齐方式后,两个圆形将自动根据你选定的方式进行对齐。比如,选择水平对齐,两个圆形的水平中心将对齐;选择垂直对齐,则是两个圆形的垂直中心对齐。
手动微调:如果你需要更精确的控制,可以按住Shift键并拖动圆形,观察其对齐状态,利用Principle的智能辅助线功能,帮助你确保两个圆形在视觉上的对齐。
通过这些方法,两个圆形的对齐操作可以非常简便地完成。
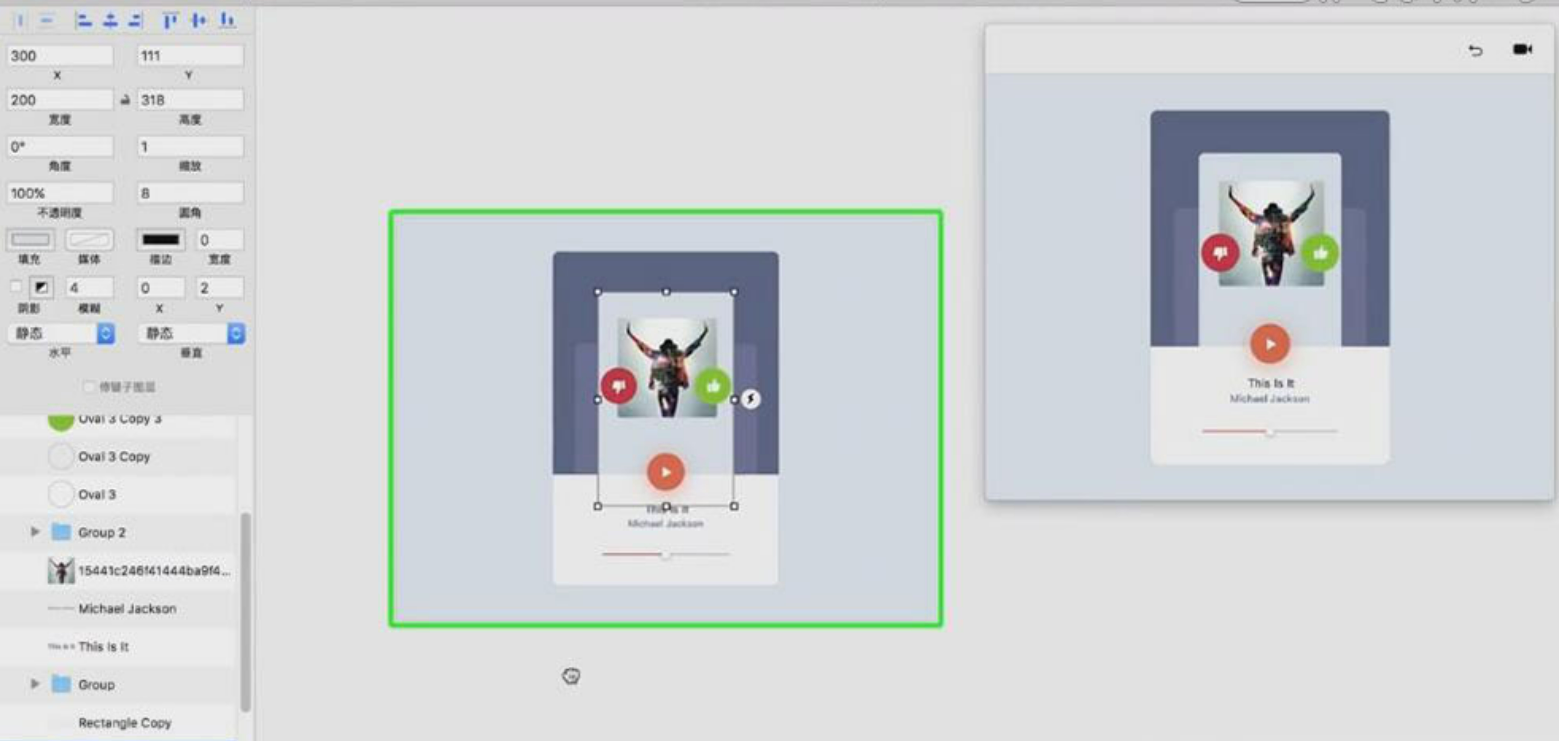
三、Principle的其他常用调整技巧
除了矩形的圆角度修改和圆形对齐,Principle还提供了丰富的调整工具,帮助设计师精细化处理界面元素。比如,利用智能辅助线和对齐网格,可以更方便地进行多元素对齐、分布以及精确控制。此外,利用布局栅格系统,可以让多个设计元素按照特定规则排列,从而保持界面的一致性和美观度。
在设计过程中,熟练掌握这些技巧,不仅可以提升设计效率,还能确保最终界面的质量与精度。
总结
在Principle中,修改矩形的圆角度和对齐两个圆形元素的操作都非常简单且直观。通过简单的属性面板调整和对齐工具,你可以轻松完成这些常见的设计需求。同时,Principle还提供了更多的布局调整工具,帮助设计师实现更加精细的界面设计。因此,了解和掌握这些基本操作,将有助于你在Principle中进行更高效的交互设计。

