在Principle中,工具栏是一个非常实用的功能,可以帮助用户快速访问和使用不同的功能。你可以根据需要定制工具栏,改变它的显示方式,甚至在工具栏中添加文本和图标。下面,我们将详细介绍如何在Principle中设置工具栏中仅显示图标以及如何将文本添加到工具栏中。
一、Principle中怎么设置工具栏中仅显示图标?
在Principle中,工具栏的定制可以通过“首选项”设置进行调整。你可以选择将工具栏显示为图标或文本,甚至同时显示两者。如果你希望工具栏仅显示图标,可以按照以下步骤操作:
打开首选项:在Principle的主界面中,点击左上角的“Principle”菜单,选择“首选项(Preferences)”选项,进入设置界面。
选择界面设置:在“首选项”窗口中,找到“界面(Interface)”设置选项。这里有关于工具栏、面板等界面元素的调整。
调整工具栏显示模式:在“工具栏(Toolbar)”选项中,通常有三种显示模式可供选择:仅显示图标、仅显示文本和图标+文本。选择“仅显示图标”即可。
应用设置:修改完成后,点击“应用(Apply)”按钮,工具栏的显示方式就会发生变化,工具栏中将只显示图标,而不显示文本。这种设置不仅能使界面看起来更加简洁,还能提高工作效率,特别是当你的屏幕空间有限时。
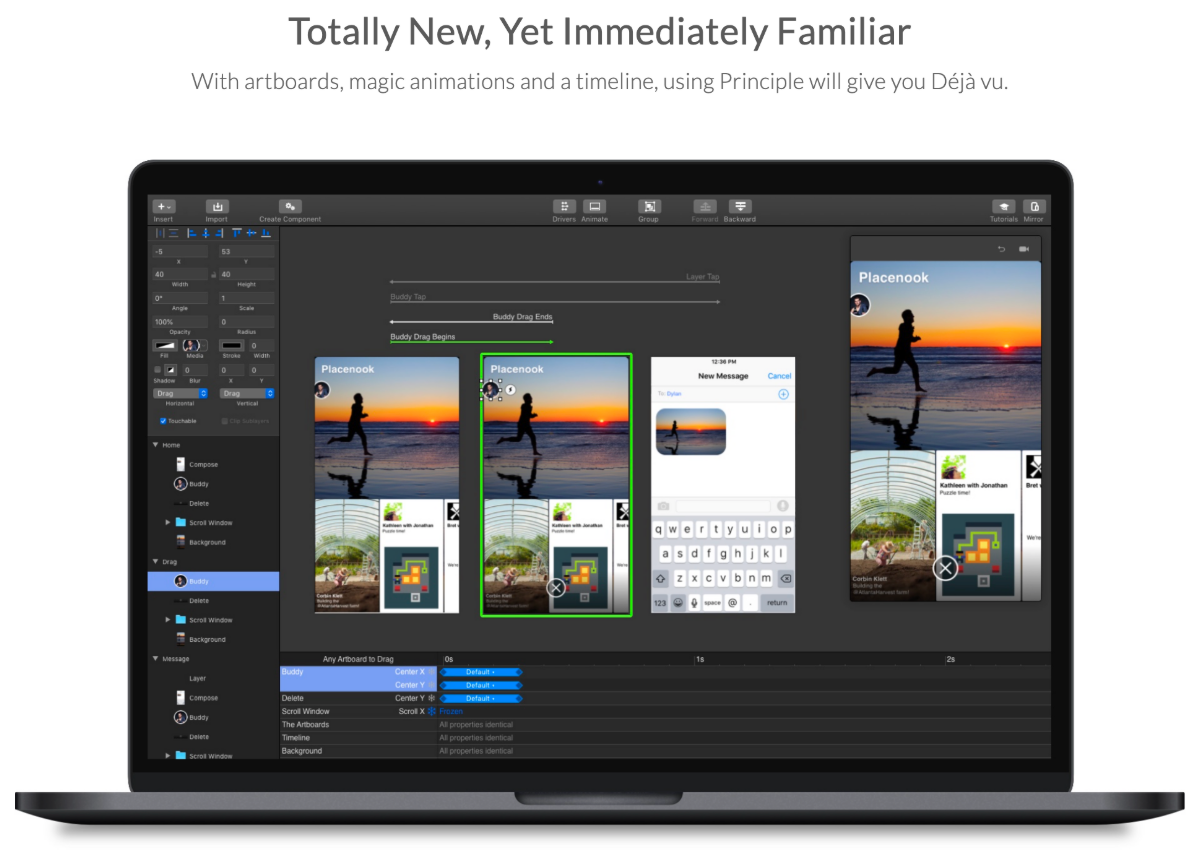
二、Principle中怎么将文本添加到工具栏中?
如果你更倾向于在工具栏中看到文字说明而不是图标,或者你想在工具栏中显示自定义的文本,可以按照以下步骤操作:
进入工具栏自定义设置:同样地,你需要先进入“首选项(Preferences)”设置界面。在“界面(Interface)”选项中,找到工具栏的设置项。
选择文本显示:在工具栏的显示设置中,选择“仅显示文本”模式,或者选择“图标+文本”模式。如果你希望完全显示文本,可以选择后者。
添加自定义文本:如果你想在工具栏中添加自定义的文本(例如标注、快捷方式说明等),可以通过插件或脚本来实现。在Principle中,你可以使用脚本功能将文本框或标签添加到工具栏中。具体步骤通常涉及到开发者模式,并需要一定的编程知识。
保存并应用设置:一旦完成设置,点击“应用”按钮,保存设置并退出首选项窗口。此时,工具栏就会显示你所设置的文本或文本和图标的组合。通过这种方式,你可以根据项目需要调整工具栏,使其更加符合你的工作习惯,提高使用效率。
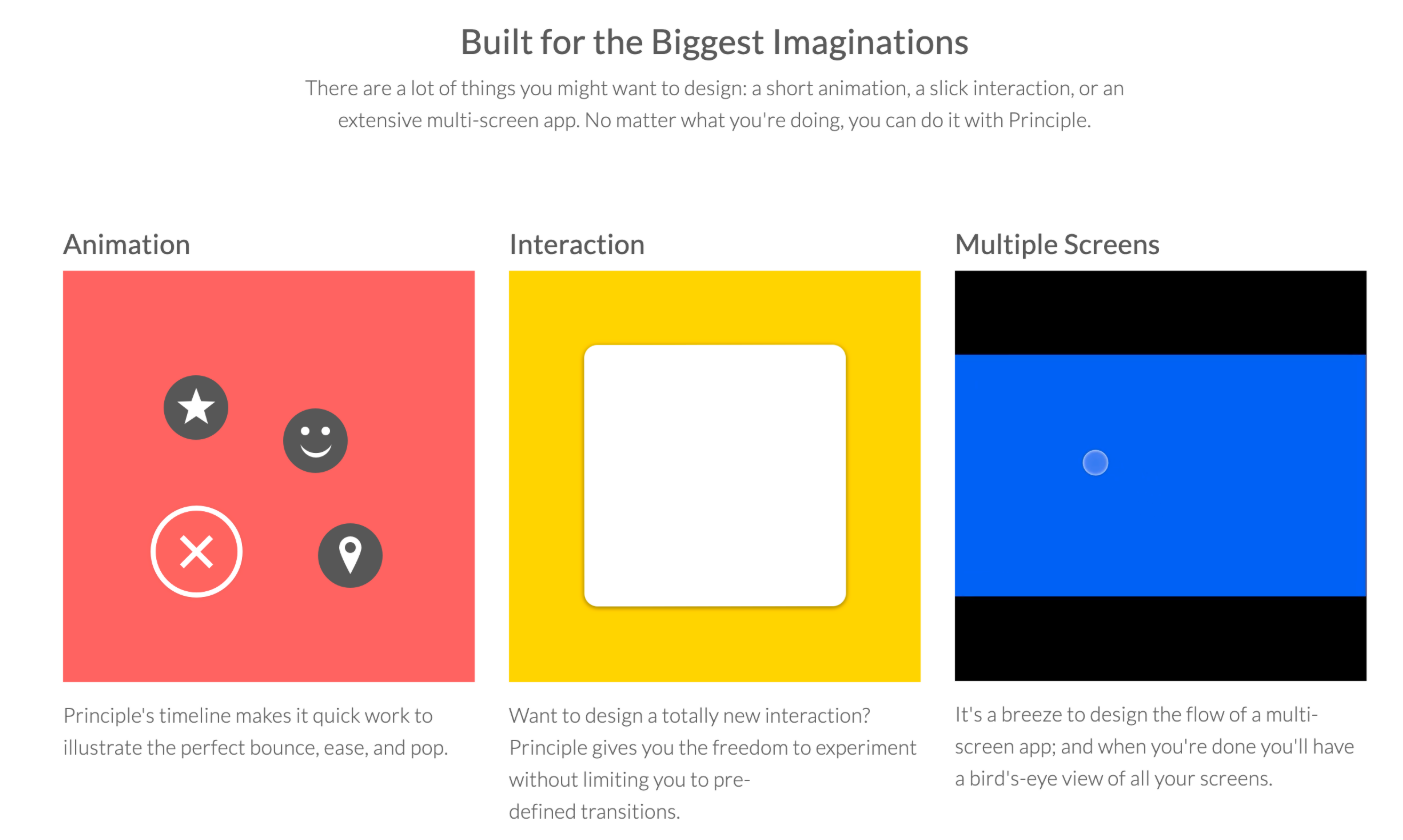
总结
在Principle中,工具栏的显示方式非常灵活,用户可以根据个人需求设置只显示图标、只显示文本,或同时显示图标和文本。无论是让工具栏更简洁,还是增加一些可读性强的文本,以上的设置方法都能帮助你定制更加个性化的工作环境。希望本篇文章能帮助你在使用Principle时,打造出更加符合你需求的工具栏界面。
Principle中怎么设置工具栏中仅显示图标? Principle中怎么将文本添加到工具栏中,通过以上步骤,你可以轻松调整和定制工具栏的显示方式,使工作更加高效与便捷。

