在 Principle 中,时间轴(Timeline)和关键帧(Keyframe)是实现动画效果的核心工具。通过调整时间轴和设置关键帧,设计师可以创建丰富的交互动画,展现元素的移动、变化、透明度、缩放等效果。本文将详细介绍如何调节 Principle 的时间轴,并提供关键帧动画的制作指南,帮助设计师高效创建动画效果。
一、Principle时间轴怎么调
时间轴 是 Principle 中控制动画的核心工具,设计师可以通过它设置动画的开始和结束时间,调整动画的持续时间、延迟、速度等,精准控制动画的每个细节。
1. 调整时间轴的基本操作
在 Principle 中,时间轴分为 关键帧(Keyframes)和 播放区域(Playback Area)。每个动画的关键帧和时长都被安排在时间轴上,用户可以通过时间轴来控制动画的播放。
打开时间轴:在 Principle 中,时间轴默认位于界面下方。若找不到时间轴,可以在顶部菜单中选择 Window > Show Timeline(显示时间轴)来显示时间轴面板。
调整时间轴的缩放:通过时间轴上的 缩放控制,可以更精确地查看和调整每一帧动画。点击时间轴右上角的 缩放按钮,放大或缩小时间轴视图,以适应动画的时长和复杂度。
调整时间轴的范围:通过拖动时间轴两端的边框,可以改变动画的持续时间范围。例如,可以设置动画的开始时间和结束时间,或者调整整个动画的时长。
2. 设置动画的时间
在 Principle 中,设计师可以通过调整时间轴上的 关键帧 来设置动画的时间。
设置动画时长:在时间轴中,选中一个元素的关键帧,拖动时间轴上的关键帧来延长或缩短动画的时长。可以通过 缓动(Easing)效果来调整动画的播放速度,确保动画过渡更加自然。
设置延迟:如果希望动画在特定时间后开始播放,可以设置动画的 延迟。在时间轴上选择关键帧,右键点击并选择 Set Delay(设置延迟),然后输入所需的延迟时间。
调整动画的播放顺序:如果需要让多个动画按顺序播放,可以通过拖动关键帧来调整它们的播放顺序。比如,先让一个元素移动,再让另一个元素缩放。
3. 回放和预览动画
Principle 提供了实时预览功能,帮助设计师快速查看动画效果。
回放动画:点击时间轴下方的播放按钮(通常是一个绿色的播放图标)来播放动画,查看动画效果。
调整播放速度:可以通过调整时间轴的速度控制按钮,来加速或减慢动画的播放速度。
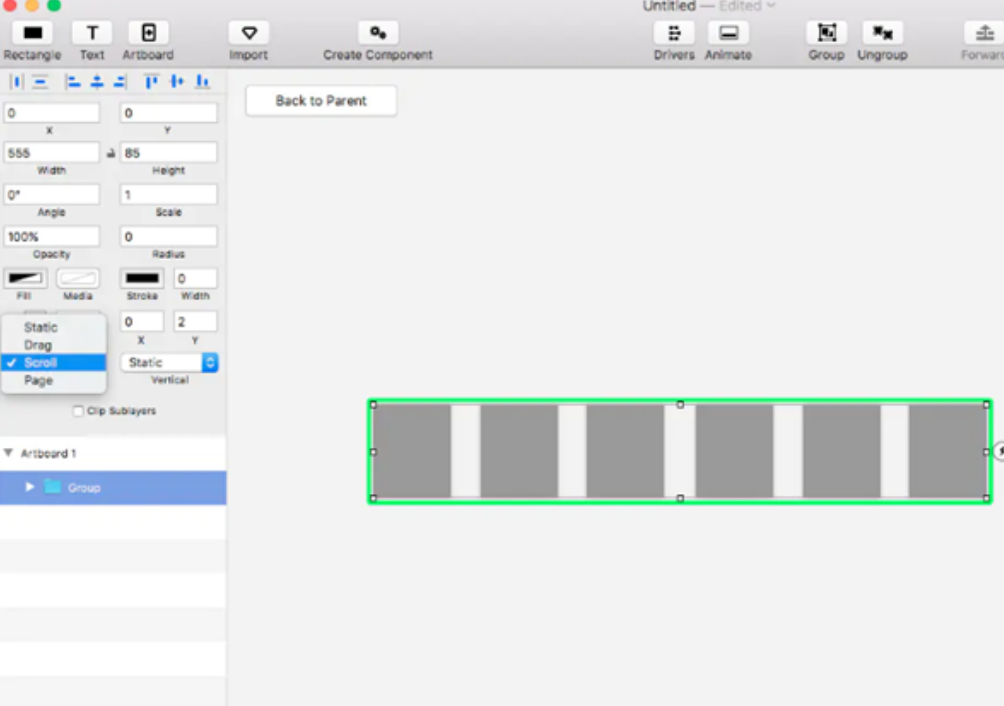
二、Principle关键帧动画制作指南
关键帧动画 是动画设计中最重要的概念之一,它通过设置不同时间点的关键帧,定义动画元素的变化过程。在 Principle 中,设计师通过 关键帧 来创建元素的移动、透明度、缩放等效果。
1. 什么是关键帧?
关键帧是动画的关键节点,它定义了动画在某一时间点的状态。每个关键帧记录了元素的具体属性(如位置、大小、颜色、透明度等)。在 Principle 中,设计师通过设置一组关键帧,控制元素在动画过程中逐渐发生的变化。
2. 如何创建关键帧?
创建关键帧的步骤非常简单,设计师只需要选择动画的起始点和结束点,并在时间轴上插入关键帧。
设置起始关键帧:
选择需要添加动画的元素(如按钮、图片等)。
在 Timeline 中移动时间轴到开始位置。
对元素进行初始状态的设置(例如,设置位置、透明度、尺寸等)。
在时间轴上点击元素所在的时间线,插入一个关键帧,记录当前状态。
设置结束关键帧:
移动时间轴到动画结束的位置。
修改元素的属性,如位置、透明度、尺寸等,设置动画的结束状态。
点击时间轴上该位置,插入一个新的关键帧。
3. 调整关键帧动画的属性
移动关键帧:在时间轴上,你可以通过拖动关键帧来调整它们的时间位置。这将改变动画的持续时间,影响动画的播放节奏。
设置关键帧的属性变化:通过 Inspector(检查器)面板,设计师可以更改每个关键帧的属性,例如,修改位置、大小、透明度、颜色等。每个关键帧的属性都可以独立设置,确保动画元素在动画过程中变化符合预期。
使用缓动效果:为关键帧添加 缓动(Easing)效果,帮助动画过渡更加平滑。可以选择 Ease In(渐进)、Ease Out(渐出)等缓动效果,控制动画的加速和减速过程。
4. 使用多个关键帧创建复杂动画
复杂的动画通常需要多个关键帧来描述元素的变化过程。例如,可以为元素的不同属性(如位置、透明度、大小等)设置多个关键帧,从而实现元素的复合动画。
创建复合动画:
在 Timeline 中为一个元素添加多个关键帧,每个关键帧控制元素的不同属性(如位置、透明度、缩放)。
在每个关键帧之间添加过渡动画,并通过缓动效果控制动画的平滑度。
5. 编辑和删除关键帧
在 Principle 中,编辑和删除关键帧非常简单,可以随时修改动画的时间或效果。
编辑关键帧:选择关键帧,打开 Inspector 面板,修改元素的属性或动画时长。
删除关键帧:右键点击不需要的关键帧,在菜单中选择 Delete Keyframe(删除关键帧),删除不必要的动画关键帧。
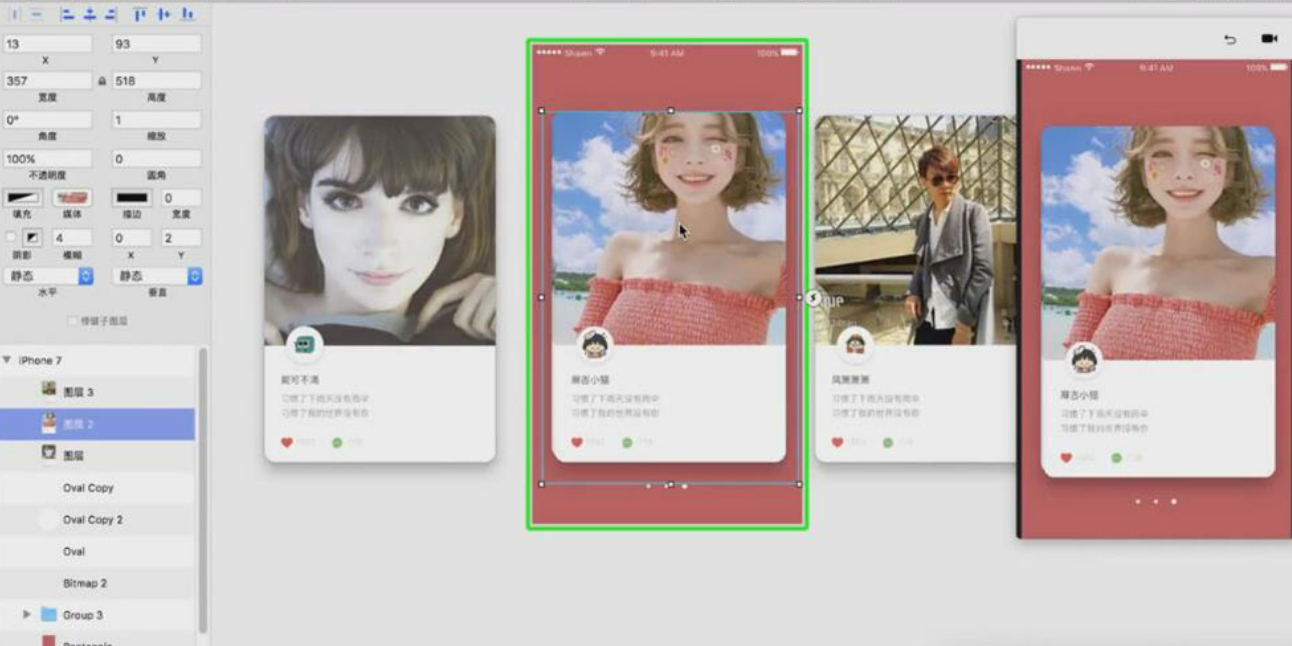
三、时间轴和关键帧的高级技巧
除了基础的时间轴调整和关键帧设置,设计师还可以使用一些高级技巧来提升动画效果:
使用多个动画曲线:Principle 允许你为不同的属性设置不同的关键帧动画,例如,位置和透明度可以分别在时间轴上设置不同的关键帧,这样可以创建出更具层次感的动画效果。
同步多个元素的动画:通过在时间轴上同步多个元素的关键帧,可以让不同的元素在相同时间点开始动画,形成协调一致的动画效果。
使用循环动画:在时间轴中设置 循环(Loop)功能,可以让动画反复播放,这对于加载指示器等动画非常有效。
总结
Principle时间轴怎么调 Principle关键帧动画制作指南 介绍了如何调节 Principle 的时间轴以及如何通过关键帧创建动画。设计师可以通过时间轴调整动画的时长、延迟和播放顺序,使用关键帧来控制元素的移动、透明度、缩放等变化。通过设置合适的缓动效果和多重关键帧,设计师可以实现更加流畅和复杂的动画效果。

