在设计和原型制作过程中,Sketch和Principle是两个非常受欢迎的工具。Sketch主要用于界面设计,而Principle则在交互设计和动画方面有独特优势。许多设计师在项目中使用这两个工具来进行设计和互动原型的制作。那么,如何将Sketch文件导入到Principle中,并且如何在Principle中设置拖拽动效呢?本文将详细介绍这些操作步骤。
一、怎么把Sketch文件导入Principle
将Sketch文件导入Principle是一项常见的操作。由于Sketch和Principle在设计和原型制作过程中有着高度的兼容性,导入操作十分简便。
首先,确保你已经在电脑上安装了Sketch和Principle。导入过程的第一步是准备好你的Sketch设计文件,并确保它们是最新版本的。在Sketch中,设计完页面之后,直接保存文件。
接着,打开Principle软件,在软件界面中选择“文件”选项,点击“导入”,然后在弹出的文件选择框中找到你保存的Sketch文件。导入时,Principle会自动识别Sketch文件中的图层、组件以及样式,并且尽可能保持文件的布局和外观不变。
需要注意的是,导入的文件中的某些元素,尤其是复杂的矢量图形或特效,可能会在Principle中略有变动,因此,在导入之后最好逐一检查和调整设计的精细部分。如果设计文件包含多个画板或页面,可以在Principle中选择需要的部分进行导入和编辑。
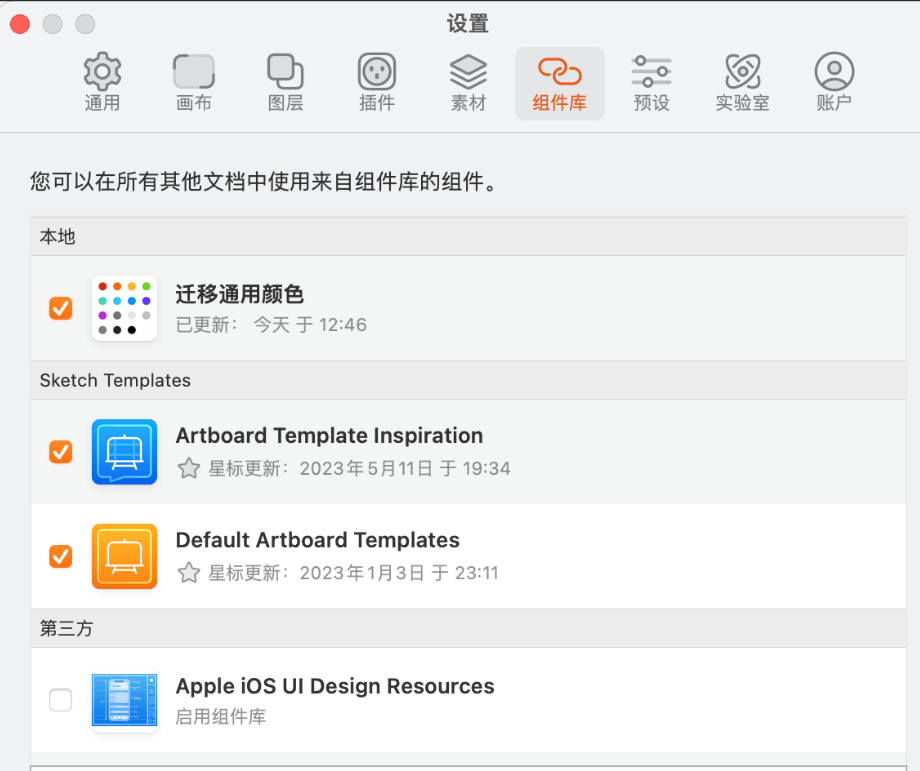
二、Principle怎么设置拖拽动效
在Principle中,拖拽动效是一种常见的交互方式,特别适用于需要用户进行操作的原型设计。例如,用户可以拖动界面上的元素来调整位置或触发特定的动作。设置拖拽动效并不复杂,以下是具体的操作步骤。
首先,确保你已经在Principle中导入了设计文件,或者创建了新的画面。然后,选择你希望添加拖拽动效的元素。你可以选择任何可以交互的组件,比如按钮、图片或容器等。
接下来,点击Principle界面中的“交互”面板,选择“拖拽”选项。在这个面板中,你可以设置拖拽的行为,比如元素拖动的距离、方向和触发的效果。Principle支持多种拖拽方式,例如水平拖拽、垂直拖拽以及任意方向的拖拽。
你可以通过设置“起始位置”和“结束位置”来决定元素拖动的范围,并且可以选择是否添加动画效果,使拖拽过程更平滑、自然。例如,当用户拖动一个元素时,可以设置元素逐渐移动到新的位置,或者伴随有一些弹性、缓慢的过渡动画效果。
此外,Principle还支持在拖拽过程中触发其他动作。例如,你可以设置拖拽到特定位置时触发页面切换、弹出窗口或其他交互效果。所有的这些设置都可以通过Principle内的“交互面板”进行细致调整。
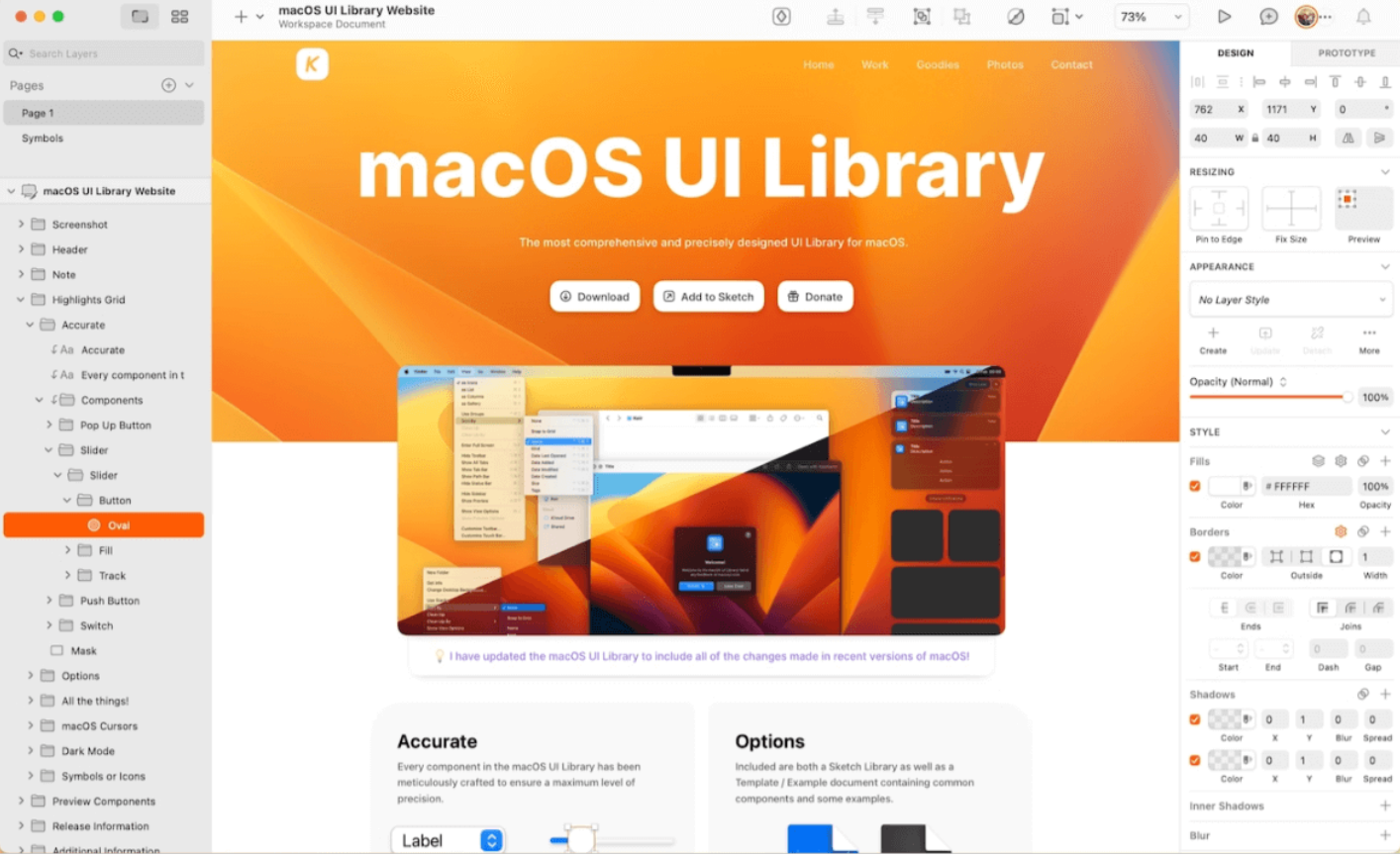
三、拖拽动效在用户体验中的作用
拖拽动效不仅能够提高界面的互动性,还能够大大增强用户体验。当用户与设计进行交互时,拖拽动效能够让界面更具响应性,并且通过流畅的动画反馈增强用户对操作结果的感知。在很多应用中,拖拽动作往往与其他功能相关联,比如滑动操作、菜单切换或元素排列,合理使用拖拽动效可以使这些操作更加直观和易于理解。
在Principle中创建拖拽动效时,可以通过预览功能实时查看效果。为了确保用户能够获得最佳体验,设计师需要细致地调整拖拽的灵敏度、动画的过渡时间以及触发条件,确保每个交互都能自然流畅地完成。
通过巧妙的拖拽动效设计,用户能够在交互过程中获得更高的参与感和满意度。因此,在使用Principle设计原型时,合理运用拖拽动效不仅可以增强互动性,还能够为用户提供更加流畅和愉悦的使用体验。
总结
通过本文的介绍,相信你已经掌握了如何将Sketch文件导入Principle以及如何在Principle中设置拖拽动效的基本步骤。这些操作非常适合需要进行交互设计和原型制作的设计师,能够帮助你创造出更加生动、有趣的界面动画效果。无论是导入设计文件,还是设置精细的拖拽交互,Principle都能提供非常灵活和强大的功能支持,助你打造出优秀的用户体验。

